.
LTE H-Monitor
LTE H-Monitor to oprogramowanie, które pozwala monitorować router Huawei 4G lub 5G.
Możesz wyświetlać wskaźniki (prędkości, siła sygnału itp.) Różne okresy (do 1 roku), a także można zarządzać routerem Konfiguracja (parametry radiowe, spedycje SMS, harmonogramy aktywacji danych, ...).
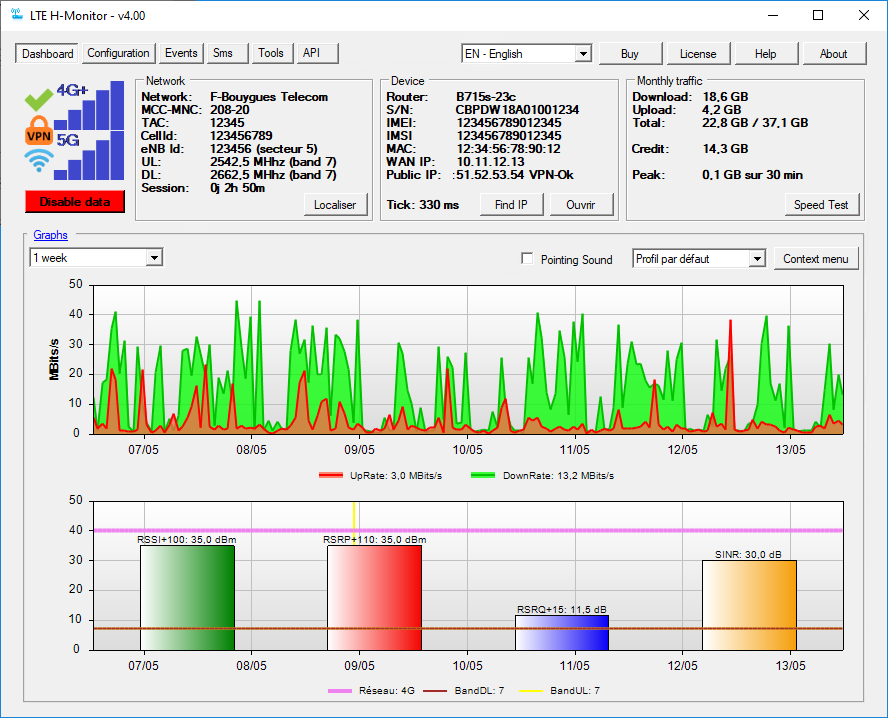
Spis treści
Główne funkcje
Pobieranie i instalacja
Darmowa wersja - Kup licencję
Program Start i konfiguracja początkowa
Interfejs użytkownika
Szczegółowa konfiguracja Dostosowywanie grafiki Narzędzia sieciowe
Zintegrowany serwer WWW
FAQ
Główne funkcje
- Funkcje graficzne :
- Wykresy powyżej 5 minut, 1 godzina, 1 dzień, 1 tydzień, 1 miesiąc lub 1 rok
- Wiele wskaźników: szybkość transmisji danych, wolumeny, sygnały, niestandardowe wskaźniki, ...
- W pełni konfigurowalna grafika (liczba okien, krzywe, kolory, formuły, ...)
- Wyświetlanie profili, aby zapisać kilka różnych konfiguracji graficznych
- Zintegrowany serwer WWW do wyświetlania grafiki w przeglądarce internetowej
- Powstrzymać okno pływające w celu wyświetlenia informacji podsumowujących
- Funkcje monitorowania :
- Wyświetlanie poziomu odbioru, pasma UL i DL, limit danych, ...
- Zaplanowane restarty routera w różnym czasie
- Aktywacja / Dezaktywacja danych lub wifi zgodnie z harmonogramami
- Monitorowanie wydajności Ping i DNS
- Wyzwalacze SMS: odbiór konkretnego SMS aktywuje a Funkcja (Dane, Wifi, Vpn, Radio, ponowne uruchomienie lub personalizacja Dowodzenia)
- Wyświetlanie i ustawienie pasm radiowych
- Możliwość wymuszenia parametrów radiowych w przypadku zmiany lub według harmonogramów
- Wybór anten wewnętrznych / zewnętrznych
- SMS do innego numeru lub przez e-mail
- Przełącznik zabijania, aby natychmiast zatrzymać dane
- Bezpośredni dostęp do strony konfiguracji routera
- Bezpośredni dostęp do map z pozycjami BTS (Anfr, Cartoradio, Cell2gps, ...)
- Bezpośredni dostęp do testu prędkości nPerf
- Lokalizacja adresów IP Public
- E-mailowanie raportów danych
- Możliwość pobierania wskaźników z innych urządzeń (usługi internetowe XML lub JSON)
- Środowisko naturalne:
- Wymaga kompatybilnego routera (B525, B715, B818, ...)
- Działa na Windows 10, Linux (Raspberry Pi, NAS Synology, with Mono) lub bezpośrednio na routerze (wersja zastawna)
- Grafika może być wyświetlana w przeglądarce na Android, iOS, Tizen, ... (zintegrowany serwer WWW)
- Przenośny wykonywalny: nie wymaga instalacji, po prostu umieść pliki w wybranym katalogu
- Tryb linii poleceń do nagrywania wskaźników w trybie konsoli bez interfejsu graficznego
- Dostępnych jest kilka języków (FR, EN, ...)
- Bezpłatna wersja jest ograniczona: nie zapisuje danych po zamknięciu programu.
Pobierz i instalacja
Najnowsza wersja LTE H-Monitor można znaleźć tutaj: http://download.ltehmonitor.com
Instalacja systemu Windows
Wszystko, co musisz zrobić, to rozjąć pobrane archiwum w wybranym przez Ciebie katalogu.
Ten katalog musi być zapisy, aby LTE H-Monitor mógł zapisać swoją konfigurację (Ostrzeżenie: domyślnie tak nie jest w przypadku katalogu programów Windows. Jeśli zainstaluje się LTE H-Monitor w tym katalogu, musisz zmienić jego uprawnienia lub uruchomić program jako administrator).
Aby automatycznie uruchomić program przy starcie, wystarczy utworzyć skrót \ProgramData\Microsoft\Windows\Start Menu\Programs\StartUp
Instalacja systemu Linux
LTE H-Monitor działa pod Linux z Mono.
- Rozpozuj pobrane archiwum w wybranym katalogu
- Zainstaluj Mono :
sudo apt-get update
sudo apt-get install mono-complete
- Aby uruchomić program :
mono ./LTEHMonitor.exe -cli
Jeśli Twój język nie jest obsługiwany, musisz zmienić zmienną LANG:
export LANG=en_GB.utf8 && mono ./LTEHMonitor.exe
- Aby uruchomić program wiersza poleceń, zmodyfikuj konfigurację crontab:
crontab -e
- Dodaj następującą linię :
@reboot /usr/bin/mono /YourPath/LTEHMonitor.exe -cli
Aby ułatwić początek Synology NAS, zobacz faq.
Wersja osadowa (na routerze)
LTE H-Monitor może działać bezpośrednio na routerze.
Główną zaletą tego rozwiązania jest to, że LTE H-Monitor działa cały czas, bez konieczności trzymania komputera PC lub Raspberry Pi. Kolejną zaletą jest to, że nagrywanie lub wizualizacja danych nie jest zakłócana przez szybkość korzystania z procesora.
Jednak wersja osadzona nie obsługuje następujących funkcji:
- Funkcje odczytu SMS nie działają (przełączenie SMS, wyzwalacze).
- Niektóre funkcje nie są obsługiwane (własny serwer WWW, Wi-Fi lub czas aktywacji danych mobilnych / dezaktywacji itp.)
- Nie działa z bezpłatną wersją LTE H-Monitor
Aby zainstalować i użyć wbudowanej wersji, musisz:
- Utwórz katalog o nazwie
hmeW korzeniu klucza USB - Rozpozuj archiwum wymienione powyżej w
hmeKatalog - Zmodyfikuj oprogramowanie sprzętowe routera, aby
hme/autorun.shScenariusz Jest wykonywany, gdy router uruchamia się, dodając następujące linie na końcu pliku/etc/autorun.sh:
busybox sleep 10
if [ -f /mnt/sdcard/*/hme/autorun.sh ]; then source /mnt/sdcard/*/hme/autorun.sh; fi - Uruchom ponownie router z podłączonym klawiszem USB
- Włącz udostępnianie Samby na routerze (menu zaawansowanego / system / Udostępnianie / Samba), aby móc uzyskać dostęp do danych z komputera
- Aby wyświetlić dane na komputerze, wystarczy uruchomić LTEHMonitor.exe z udziału Samba (nagrywanie odbywa się nawet wtedy, gdy komputer jest wyłączony).
Darmowa wersja programu - Kup licencję
Wersja darmowy programu jest identyczna z wersją licencjonowaną, z pewnymi ograniczeniami.
Główną różnicą jest to, że darmowa wersja nie zapisuje danych. Dlatego dane historyczne nie są dostępne do konsultacji. Mini serwer WWW, wbudowana wersja (na router) i operacje wiersza poleceń nie są dostępne w tej wersji. Program zatrzymuje również nadzór nad parametrami SMS i radiowymi po kilku godzinach. Wersja CLI może być uruchamiana ręcznie, ale nie automatycznie w momencie uruchamiania lub za pomocą skryptu (Raspberry, NAS, ...).
Aby mieć dostęp do wszystkich funkcji programu, musisz kupić licencję. Aby to zrobić, po prostu kliknij na przycisk Kup i postępuj zgodnie z instrukcjami:
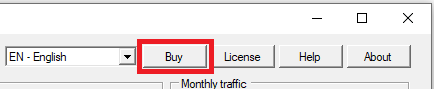
Licencja jest związana z jednym routerem. Oznacza to, że możesz zainstalować to oprogramowanie na kilku komputerach, ale jeśli używasz go z innym routerem, będziesz potrzebować innej licencji.
Program Start i Initial Setup
Tryb graficzny
Aby uruchomić program z interfejsem graficznym, wystarczy uruchomić plik LTEHMonitor.exe
Interfejs linii poleceń (CLI)
Aby uruchomić program z wiersza poleceń, wystarczy dodać opcję -cli:

Konfiguracja i dane są przechowywane w tym samym katalogu co wykonywalne:
- LTEHMoni.xml do konfiguracji
- LTEHMonitor.dat dla danych
Możliwe jest rozpoczęcie kilku instancji programu w tym samym miejscu, w tym z akceniem sieci (samba). Możliwe jest na przykład rozpoczęcie programu w trybie wiersza poleceń (-cli) na jednej maszynie i przeglądać dane na innej.
Uruchamianie poleceń przy starcie
Możliwe jest poproszenie programu o wykonanie niektórych poleceń, gdy zostanie uruchomiony w trybie "Command line":
LTEHMonitor.exe -command=xxx
- Gdzie xxxJest to lista poleceń, których należy wykonać, oddzielone przecinkami
Obsługiwane polecenia to:
RebootRouter: ponowne uruchomienie routeraSendSms:<Tel>:<Message>: do wysyłania wiadomości SMS<Message>Do numeru telefonu<Tel>..
Na przykład polecenie :LTEHMonitor -cli -command=SendSms:+33601234567:"Hello world !",Exit
Wyśle SMSHello world !Do numeru+33601234567
Możliwe jest użycie - jako en znaku ucieczki:\,: Aby zapobiec włączeniu przecinka do wiadomości (i nie zinterpretować jako separator poleceń)\n: Aby wstawić linię w wiadomości\": Aby wstawić cytaty w wiadomości (tak, aby nie zostały usunięte przez powłokę systemową)
Na przykład polecenie :LTEHMonitor -cli -command="SendSms:+33601234567:Hello\,\n\"world\" !",Exit
Prześle następujący SMS:
Hello,
"world" !ListSms: aby wymienić wszystkie wiadomości SMSForceRadio: aby wymusić wcześniej zaataną konfigurację radiową (w interfejsie graficznym)
Można określić opcjonalne parametry, oddzielone znakiem "-": "ModeAuto( ( ( ( (Mode2G( ( ( ( (Mode3G( ( ( ( (Mode4G( ( ( ( (Mode3G4G: Aby określić tryb sieci.NSA( ( ( ( (SA( ( ( ( (NSA+SA: Aby określić tryb 5G.BandsAuto: Dla automatycznego wyboru pasma (w przypadku, gdy nie są one określone z parametrami poniżej).ULx: Określić pasmo UL. Na przykładUL7Dla zespołu 7.DLx: Do określenia pasma DL. Dla exempleDL3-DL7Dla zespołów 3 i 7.
Dla exemple:ForceRadio: Aby użyć parametrów zdefiniowanych w interfejsie graficznym.ForceRadio-ModeAuto: Automatyczne konfigurowanie radia.ForceRadio-Mode4G-BandsAuto: Aby użyć 4G z automatycznym wyborem pasma.ForceRadio-Mode4G-UL3-DL3-DL7: Do użycia 4G z pasmem UL 3 i DL 3 i 7.
GetRadioConfig: aby uzyskać konfigurację radiową w postaci parametru, który może być używany zForceRadioDowództwo.Na przykład ta funkcja może powrócić:
ForceRadio-Mode4G-UL3-DL3-DL7DataOnOu ()DataOff: aktywować lub dezaktywować dane mobilne.WifiOnOu ()WifiOff: aby aktywować lub dezaktywować Wi-Fi.VpnOnOu ()VpnOff: aktywować lub dezaktywować router VPN.AntennaAuto( ( ( ( (AntennaInternal( ( ( ( (AntennaExternal, lubAntennaMix: aby zdefiniować użycie anten.Exit: aby wyjść z programu po wykonaniu poleceń. Jeśli to polecenie nie jest określone, program będzie kontynuowany w trybie wiersza poleceń (-cli)
Aby na przykład ponownie uruchomić router i natychmiast wyjść z programu, można użyć następującego polecenia: LTEHMonitor.exe -command=RebootRouter,Exit
Inny przykład, aby aktywować dane mobilne, skonfiguruj radio i anteny i natychmiast wyjść z programu: LTEHMonitor.exe -command=DataOn,ForceRadio-Mode4G-UL3-DL3-DL7,AntennaExternal,Exit
Funkcja ta nie jest dostępna w wersji darmowego programu.
Parametry linii poleceń
- Zacznij w trybie "tylko do odczytu":
Aby zapobiec modyfikacji bazy danych przez program, możesz dodać parametr
-rodb.. Parametr ten może być używany w trybie graficznym lub w trybie "linia do polecenia".Gdy program jest uruchominy w tym trybie, pasek tytułu wskazuje:

To jest Funkcja może być przydatna przy uruchamianiu kilku instancji programu W tej samej bazie danych (na przykład: jedna na Raspberry Pi lub Synology NAS, aby zapisać dane i inne na komputerze, aby wyświetlić dane).
W przypadku, gdy kilka instancji zostanie rozpoczętych bez tego parametru, należy upewnić się, że pierwsze rozpoczęcie jest również ostatnim zatrzymanym: program odczytuje bazę danych przy starcie i zapisuje ją okresowo (konfigurowane tutaj), a także po jej zatrzymaniu. W związku z tym, gdy rozpoczyna się druga instancja, mogą zabrać ostatnie minuty (jeszcze nie zarejestrowane przez pierwszą intrafację). To jest powód, dla którego ta druga instancja musi zostać powstrzymana jako pierwsza.
- Synchronizacja bazy danych przy starcie:
Kilka instancji programu może udostępniać tę samą bazę danych. Na przykład jedna inna przykład może działać na NAS lub Raspberry, aby zanotować dane, a inny można go używać na komputerze do ich przeglądania.
Parametr
-syncPozwala poprosić inne instancje o zapisanie bazy danych. W ten sposób najnowsze dane można przeglądać, gdy program jest uruchomiony. Jeśli ten parametr nie zostanie użyty, dostępne dane będą rejestrowane zgodnie z automatyczną konfiguracją kopii zapasowej.Przykład praktyczny:
- Na NASZ
Aby zanotować dane, użyjemy następującego polecenia:
LTEHmonitor.exe -cli - Na PC :
Aby wyświetlić dane, użyjemy następującego polecenia:
LTEHmonitor.exe -rodb -sync
- Na NASZ
- Zezwalaj na wiele instancji na tej samej maszynie:
Domyślnym zachowaniem jest zapobieganie kilkukrotnej intną intną intną intną pracę programu na tej samej maszynie.
Parametr
-allowmultipleinstancesZmienia to zachowanie i pozwala rozpocząć kilka instancji programu na tej samej maszynie.
Konfiguracja wstępny
Początkowa konfiguracja musi być wykonana poprzez uruchamianie programu w trybie graficznym. LTE H-Monitor potrzebuje poświadczeń routera, aby zacząć:
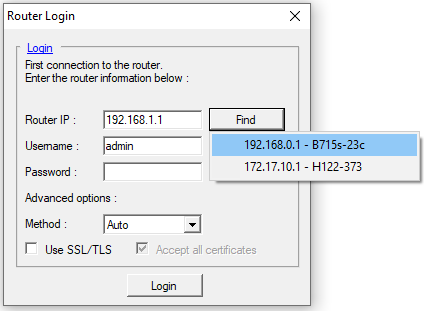
Informacje te można również wprowadzić do zakładki "Konfiguracja" programu. Sprawdź tutaj wyjaśnienie parametrów logowania.
Interfejs użytkownika
Główny ekran programu wygląda tak:
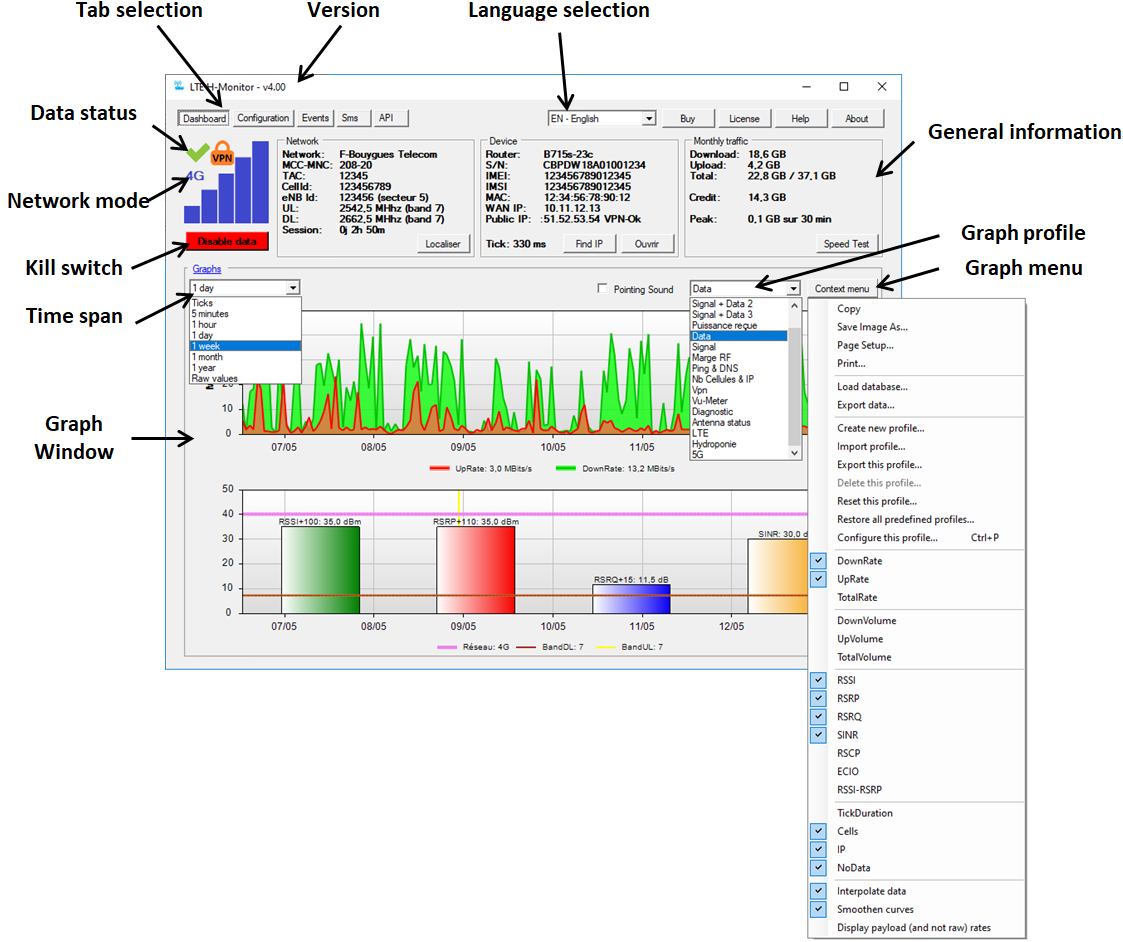
Szczegółowa konfiguracja
Strona Konfiguracja jest wyświetlana przez kliknięcie przycisku Konfiguracja:
Daje dostęp do 4 zakładek konfiguracyjnych: Ogólne, Powiadomienia, Radio
Konfiguracja ogólna :
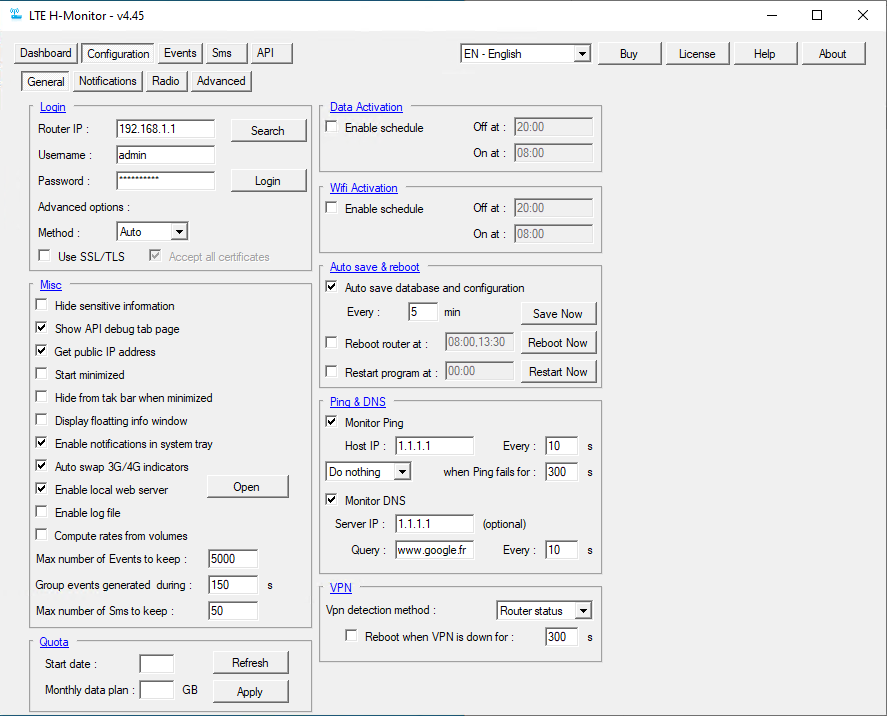
Konfiguracja powiadomień :
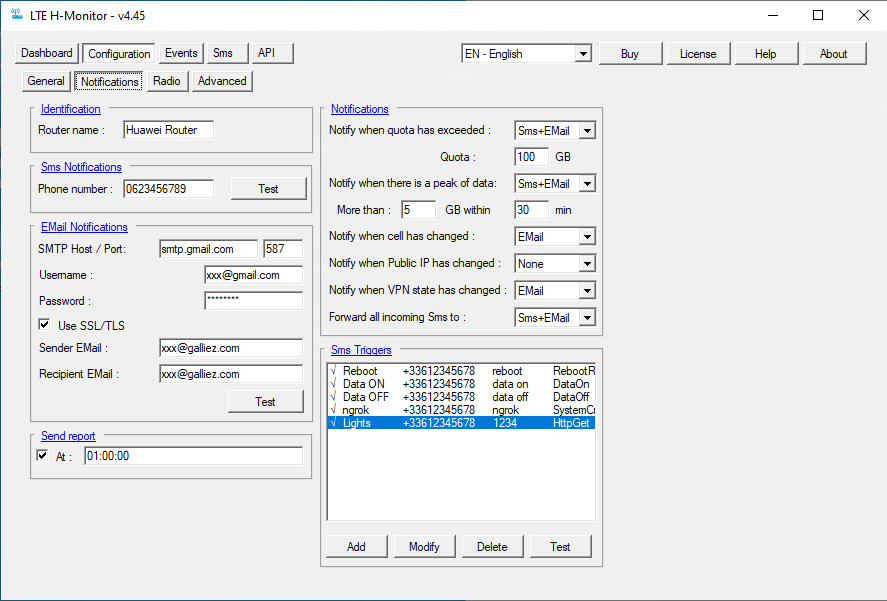
Radio c onfiguration :
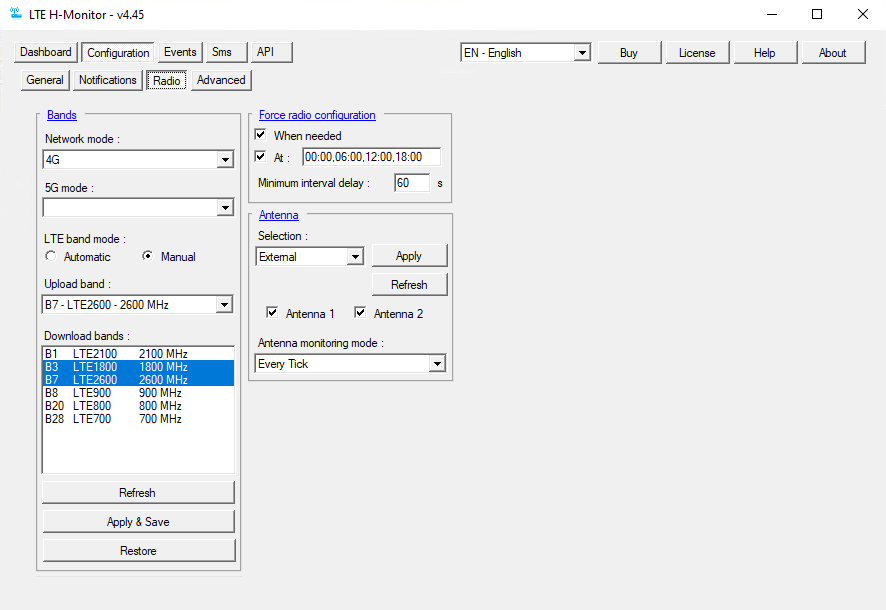
Zaawansowana konfiguracja :
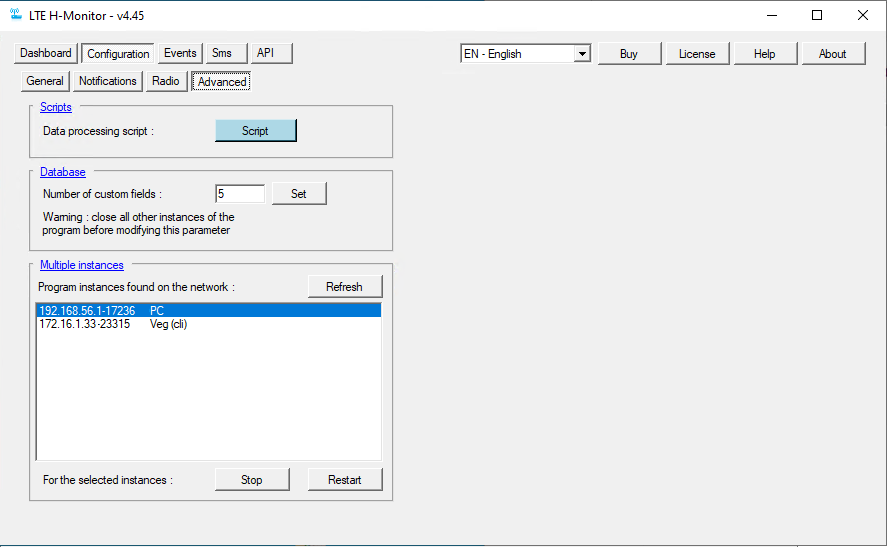
W tym w poty, powtachnie powt (tj. w potytach po wt. w pot. w Natychmiast uwzględnia się zmiany wprowadzone na tych ekranach (nie ma potrzeby walidować niczego), z wyjątkiem zespołu i Ustawienie anteny, gdzie należy kliknąć na ApplyOdpowiedni przycisk.
Informacje o logach
W tym miejscu określono parametry połączenia routera: adres IP, użytkownik i hasło:
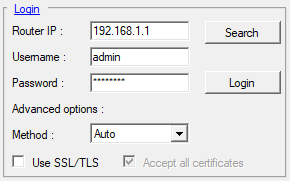
Po wprowadzeniu informacji kliknij przycisk ConnexionW celu sprawdzenia, czy to działa. Stamtąd połączenia z routerem będą nawiązywaniu automatycznie.
Lista wybierań metody pozwala wybrać sposób, w jaki LTE H-Monitor łączy się z routerem. W większości przypadków nie trzeba zmieniać domyślnego trybu automatycznego. W niektórych przypadkach, gdy połączenie nie jest nawiązywał, możesz spróbować wybrać inną metodę (API lub CSRF). Metoda API jest na ogół tą, która działa z najnowszym oprogramowaniem.
Jeśli router wymaga połączenia SSL/TLS, możesz sprawdzić pole wyboru Use SSL/TLS.. Jeśli jego certyfikat jest podpisany samodzielnie, należy sprawdzić pole wyboru Accept all certificates..
Jeśli router nie używa portu 80, możliwe jest określenie używanego portu, po jego adresie IP. Na przykład : 192.168.1.1:8080
Harmonogramy
Niektóre funkcje LTE H-Monitor mogą być uruchamiane regularnie (aktywacja / dezaktywacja danych, Wi-Fi, ponowne uruchomienie routera, wymuszanie parametrów radiowych, wysyłanie raportów).
Dla każdej z tych funkcji, wprowadzenie harmonogramu może być wykonane w jednej z następujących form:
HH:MM: godzina i minuta, w której funkcja musi być uruchamiana każdego dnia.J:HH:MM: Dzień tygodnia (A . Poniedziałek, ..., G: Niedziela), godzina i W momencie, w którym funkcja musi być uruchamiana co tydzień. Na przykład,C:12:30Raport będzie wysyłał raport w każdą środę o godz. 12:30.JJ:HH:MM: The Dzień miesiąca (od 01 do 31), godzina i minuta, w której Funkcja powinna być uruchamiana co miesiąc. Na przykład,01:12:30Będzie uruchamiać akcję co 1 dnia każdego miesiąca o godzinie 12:30.*:HH:MM: Ten format jest identyczny zHH:MM..
Dla każdej funkcji możesz zdefiniować tyle harmonogramów, ile chcesz. Po prostu oddziel je od przestrzeni lub przecinka.
Okresy aktywacji / dezaktywacji danych
Funkcja ta pozwala ustawić czas aktywacji lub dezaktywacji danych:
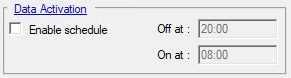
Dla specyfikacji formatu, zobacz sekcję Harmonogramy.
P'riode d'activation/d'sactivation du Wifi
Funkcja ta pozwala ustawić czas, w którym Wifi zostanie aktywowane lub dezaktywowane:
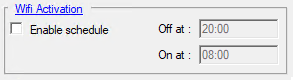
Dla specyfikacji formatu, zobacz sekcję Harmonogramy.
Autocal save and restart
Ta funkcja pozwala ustawić przedział czasowy między każdą automatyczną konfiguracją a tworzeniem kopii zapasowych bazy danych.
Pozwala również ustawić czas, w którym router lub program zostanie ponownie uruchomiony:
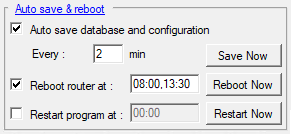
Dla specyfikacji formatu, zobacz sekcję Harmonogramy.
Ping & DNS
Program można skonfigurować do wykonywania ping i / lub zapytania DNS w regularnych odstępach czasu. Wyniki zostaną zapisane w bazie danych i można je później przeglądać.
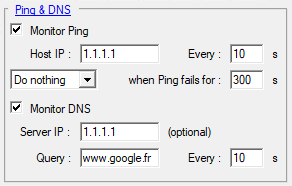
W przypadku Ping requests należy zdefiniować serwer do przetestowania. Zaleca się użycie adresu IP (na przykład 1.1.1.1), a nie nazwy serwera (na przykład.one.one.one) w celu uniknięcia nieprawidłowego pomiaru z powodu rozdzielczości DNS 1. jeden. 1 w 1.1.1.1.
Wybierając "Ponowne Uruchom" lub " Force Radio " z listy rozwijanej, router wykona żądaną akcję, gdy Internet zostanie skrócony na określony czas.
W przypadku żądań DNS określ serwer DNS (opcjonalnie, ale zalecany), a także nazwę żądania.
W obu przypadkach wskazano, czy opcja jest aktywowana, czy nie, a także czas między każdym żądaniem.
Uwaga dotycząca zapytań DNS: Gdy serwer DNS jest określony, zapytania nie są wykonywane w pamięci podręcznej, co daje bardziej odpowiednie pomiary: dla każdego nowego zapytania, pakiet sieci DNS jest wysyłany do określonego serwera. Gdy serwer DNS nie jest określony, zapytania są wykonywane przez system operacyjny i nie ma gwarancji, że nie będą one wykonywane w pamięci podręcznej.
Gdy te opcje zostaną aktywowane, możemy uzyskać wykresy tego typu:
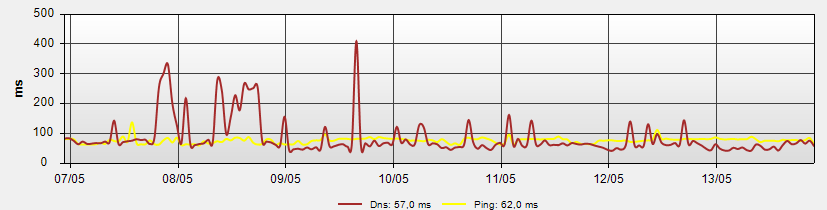
VPN
Ta sekcja pozwala zdefiniować, w jaki sposób LTE H-Monitor monitoruje VPN.
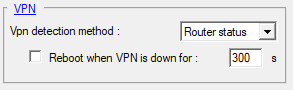
Metoda wykrywania VPN jest dostosowywana w zależności od VPN, z której korzystasz:
Disabled: jeśli nie korzystasz z VPNRouter status: podczas korzystania z VPN skonfigurowany na routerze. LTE H-Monitor następnie wykorzystuje interfejsy API routera do określania stanu VPN.DNS access: podczas korzystania z VPN na komputerze lub na zaporze sieciowej znajdującej się w dół routera 4G. Aby określić, czy VPN jest podłączony, czy nie, LTE H-Monitor wykonuje zapytanie na serwerze DNS routera. Jeśli ten serwer jest dostępny, tunel VPN nie został utworzony.
Gdy VPN jest tworzony na routerze, możliwe jest zaplanowanie ponownego uruchomienia, gdy VPN nie został połączony przez określony czas (wskazówcony w ciągu kilku sekund). Aby router został ponownie uruchomiony, VPN musi być włączony na routerze, ale nie podłączony.
Status VPN jest wyświetlany na ekranie głównym:
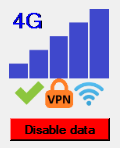
Quota (kontyngent
Ta sekcja pozwala na zdefiniowanie miesięcznego limitu planu danych na routerze.
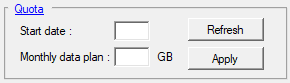
Ta informacja jest taka sama niż ta, którą można skonfigurować w interfejsie sieciowym routera.
Jest używany do obliczania miesięcznych informacji o ruchu drogowym, które są wyświetlane na desce rozdzielczej.
SMS
LTE H-Monitor umożliwia przesyłanie wszystkich wiadomości SMS na określony numer, a także wysyłanie różnych powiadomień na ten numer.
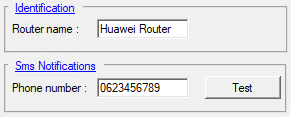
Na tym ekranie można określić numer telefonu, który będzie odbierał powiadomienia (uważaj, nie jest to jeden z routerów!). Możesz także określić nazwę routera, która będzie używana w powiadomieniach.
W tym w pot. w pot. w tym, po tym, a w pot. w tym, TestPrzycisk natychmiast wyśle SMS na podany numer.
EMail (u)
Tutaj określamy parametry konta e-mail, które będą wykorzystywane do wysyłania powiadomień (dotarta kwota, zmiana BTS, zmiana publicznego adresu IP, przesłanie SMS) oraz adres e-mail odbiorcy.
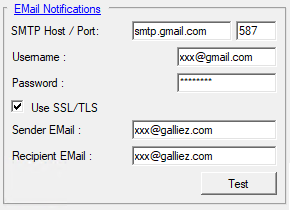
W przypadku usług pocztowych, które korzystają z SSL, obsługiwany jest tylko tryb "wyraźny SSL" (STARTTLS). Tryb "domyślny SSL" nie jest obsługiwany.
W tym w pot. w pot. w tym, po tym, a w pot. w tym, po tym, w TestPrzycisk pozwala natychmiast wysłać wiadomość e-mail na podany adres.
Dla tych, którzy chcą korzystać z konta GMail, jest ono wymagane, aby włączyć protokół SMTP na koncie GMail (Google nazywa go "Mniej bezpiecznym dostępem aplikacji"). Tu jest : https://myaccount.google.com/lesssecureapps?pli
Wysyłanie raportu przez e-mail
LTE H-Monitor może wysyłać raporty danych pocztą elektroniczną.
Wystarczy aktywować opcję poniżej i określić czasy, w których raport powinien zostać wysłany.

Dla specyfikacji formatu, zobacz sekcję Harmonogramy.
Powiadomienia
LTE H-Monitor może wysyłać kilka rodzajów powiadomień:
- Gdy zostanie osiągnięty próg danych
- Gdy szczyt danych jest rejestrowany w danym okresie
- Gdy BTS, do którego router jest podłączony, zmienia się
- Gdy zmieni się publiczny adres IP routera
- Kiedy zmieni się stan VPN
- Po otrzymaniu SMS-a można go przekierować
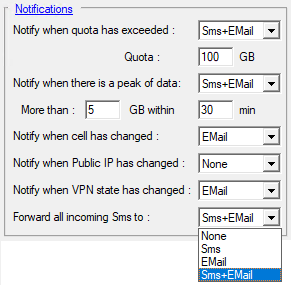
Dla każdego z tych powiadomień możesz wybrać akcję, która zostanie wykonana:
None: Nie wysyłano powiadomieniaSms: Powiadomienie jest wysyłane na numer wskazany w ustawieniach SMSEMail: E-mail jest wysyłany na adres wskazany w ustawieniach EMailsSms+EMail: Obie czynności są wykonywane
Smsy wyzwalacze
Dzięki LTE H-Monitor możliwe jest uruchomienie akcji po otrzymaniu konkretnego SMS.
Dla po to Przykład, możesz ponownie uruchomić router, dezaktywować lub aktywować dane, Zmuszaj parametry radiowe, wydawaj żądanie HTTP lub uruchamiaj system Dowództwo.
Możesz zdefiniować tyle wyzwalaczy, ile chcesz. Są one wymienione w sekcji "SMS Triggers":
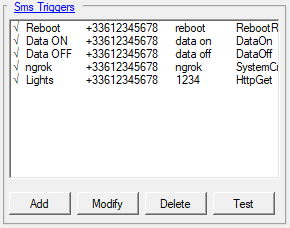
Użyj Add( ( ( ( ( Modify, i DeletePrzyciski do zarządzania listą wyzwalaczy. W tym w poty, pot w tym, po tym, w, w, w, w pot- wt pot. w pot. w pot. w TestPrzycisk może być użyty do przetestowania akcji bez konieczności oczekiwania na odpowiedni SMS.
Konfiguracja każdego wyzwalacza odbywa się w następujący sposób:
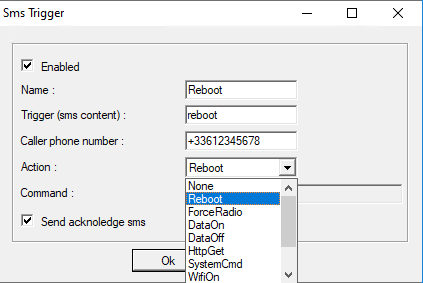
- Wytłonia może być włączony lub wyłączony z
EnabledPrzycisk - Definiujemy nazwę, która będzie używana na liście wyzwalaczy
- Zawartość sms jest tym, co należy wysłać, aby aktywować ten wyzwalacz. Uwzględnia się tylko początek SMS. W ten sposób, Wytłap, który został skonfigurowany z zawartością "reboot" będzie Aktywowano, gdy SMS rozpoczynający się od "reboot" lub "reboot routera" Otrzymano. Bądź Ostrożnie z małych liter / dużych liter, które są brane pod uwagę: SMS rozpoczynający się od "Reboot" nie aktywuje tego wyzwalacza.
- Określamy numer telefonu, który jest upoważniony do wysyłania tego wyzwalacza, tak jak to jest Odebrane przez router (zawodowo w formacie międzynarodowym +33 dla Francji). Liczba ta jest opcjonalna. Jeśli nie podano numeru, każdy nadawca może aktywować ten wyzwalacz. Ze względów bezpieczeństwa zaleca się zatem podanie numeru telefonu.
- Lista rozwijana pozwala wybrać akcję, która będzie wykonywana przez ten wyzwalacz:
None: spust nic nie zrobi.ForceRadio: parametry radiowe zostaną wysłane do routera. Może to być przydatne, jeśli połączenie zostanie utracone.DataOn: dane zostaną aktywowane.DataOff: dane zostaną dezaktywowane.HttpGet: Poniższe żądanie HTTP zostanie wysłane.SystemCmd: Poniższe polecenie systemowe zostanie uruchomione.WifiOn: Wifi zostanie aktywowane.WifiOnWifi zostanie dezaktywowane.VpnOffVPN zostanie aktywowany.VpnOffVPN zostanie dezaktywowany.
- Kiedy
Send acknowledge SMSSprawdza się, SMS zostanie wysłany w celu potwierdzenia odbioru.
Przykład : Korzystanie z a HttpGetWyrucha z modułem świetlnym Yokis. W tym przykładzie moduł świetlny zwany LIGHTJest sparowany z bramą Yokis 192.168.0.17, a my chcemy aktywować ten moduł, wysyłając SMS zaczynając od "1234".
Wykorzystane są następujące parametry:
- Pudełko
EnabledSprawdzone - Akcja:
HttpGet - Polecenie: http:///192.168.0.17/command.xml?nazwa?ENTREE&action-default
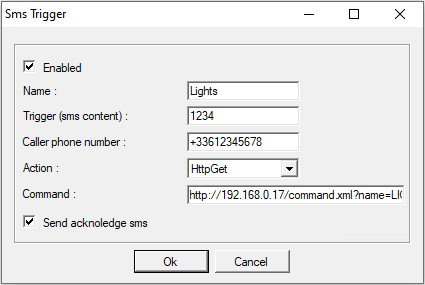
Kolejny przykład :
Innym interesującym wykorzystaniem jest aktywacja dostępu zewnętrznego za pośrednictwem ngrok : SMS pozwala na uruchomienie polecenia ngrok Otwieramy tunel dostępny z zewnątrz.
Konfiguracja pasma
Ta sekcja służy do przeglądania i definiowania ustawień radiowych.
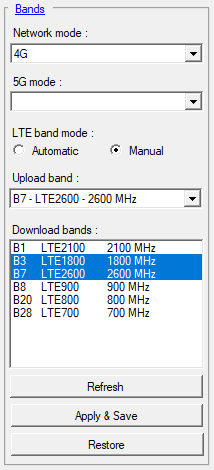
Możesz wybrać tryb sieci : 2G, 3G, 4G, 3G + 4G auto
Zarządzanie pasmami LTE może być automatyczne lub ręczne. W trybie ręcznym możesz wybrać pasmo uplink (UL, Upload) i paski downlink (DL, Download). Aby wykonać agregację 4G +, należy wybrać wiele pasm DL.
Wyświetlane są tylko pasma dostępne na routerze.
Once the band configuration has been done, send it to the router by clicking on the Apply & SavePrzycisk. Zaoszczędna konfiguracja może zostać przywrócona dzięki RestorePrzycisk będzie również używany z konfiguracją radia siłowego.
W tym w poty, pot w tym, po tym, w, w, w, w pot- wt pot. w pot. w pot. w pot. w tym, po tym, a w pot w, w RefreshPrzycisk służy do odczytu konfiguracji pasm w routerze i wyświetlenia go w LTE H-Monitor. Działanie to odbywa się automatycznie podczas podłączania do routera. To się stało. Warto kliknąć na ten przycisk, gdy konfiguracja pasma może mieć Został zmieniony przez inne oprogramowanie lub w interfejsie internetowym routera.
W tym w pot. w pot. w tym, po tym, a w pot. w tym, po tym, w RestorePozwala na ponowne nałożenie ostatniej konfiguracji, która została zapisana.
Konfiguracja radiowa siłowa
Funkcja ta umożliwia automatyczne ponowne nasłuchiowe ponowne nasłuchianie parametrów radiowych. Może to być przydatne do okresowego ponownego uruchamiania sesji lub gdy sam router zmienia pasma.
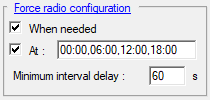
When needed: LTE H-Monitor monitoruje parametry radiowe, a w przypadku modyfikacji, Po prostu je zgodnie z ostatnią przystosowaną konfiguracją pasma.- Możliwe jest również zdefiniowanie czasów, w których LTE H-Monitor zmusi ostatnią konfigurację pasma przy zastosowaniu do routera.
Dla specyfikacji formatu, patrz sekcja Harmonogramy. - Aby zapobiec zbyt wielu zmianom w przód i w tył, można zdefiniować
Minimum interval delayPomiędzy każdą zmianą. Tak więc, po wykryciu modyfikacji, konfiguracja jest stosowana natychmiast, ale następna zmiana będzie musiała uszanować to opóźnienie. Minimalna wartość to 60 sekund.
Wybór anteny
W tej sekcji można wybrać anteny do użycia: Auto( ( ( ( ( External( ( ( ( ( Internal( ( ( ( ( Mix..
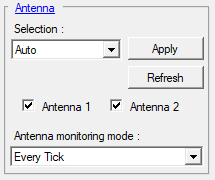
2 pola wyboru wskazują, które anteny są podłączone
Po wybraniu anten, które mają być użyta, konfiguracja musi zostać nałożona na router, klikając na ApplyPrzycisk.
W tym w poty, pot w tym, po tym, w, w, w, w pot- wt pot. w pot. w pot. w pot. w tym, po tym, a w pot w, w RefreshJest używany do odczytu bieżącej konfiguracji w routerze i wyświetlania go LTE H-Monitor. Działanie to odbywa się automatycznie podczas podłączania do routera. To się stało. Warto kliknąć ten przycisk, gdy konfiguracja anteny zostanie zmieniona przez inne oprogramowanie lub w interfejsie internetowym routera.
Istnieje możliwość trwałego rejestrowania stanu anten (wewnętrznych / zewnętrznych) i wyświetlanie go na wykresie. Ponieważ zużywa czas procesora, ta funkcja nie jest domyślnie włączona. Musisz wybrać częstotliwość nagrywania na liście zaznaczanej (None( ( ( ( ( Every 30s( ( ( ( ( Every Tick)
Różne
Ta sekcja łączy kilka parametrów operacyjnych:
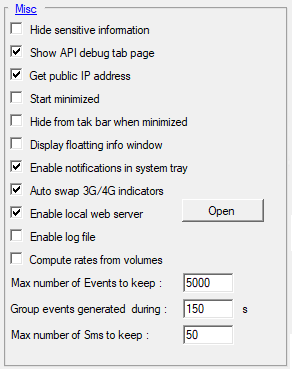
Hide sensitive information: Ta funkcja pozwala ukryć informacje, takie jak IMEI, IMSI, adres MAC, ... w LTE H-Monitor. Jest to przydatne do tworzenia zrzutów ekranu, które chcesz opublikować w Internecie. Ostrzeżenie: informacje w historii nie są ukryte.Show API debug page: Umożliwia to kartę API. Ta zakładka służy do wyświetlania informacji o niskim poziomie z routera. Funkcja ta jest stosowana głównie w przypadku problemu (debug).Get public IP address: Ta opcja pozwala LTE H-Monitor określić publiczny adres IP routera. Umożliwia to monitorowanie zmian tego adresu, wyświetlanie ich i wysyłanie powiadomień na ich temat. Jeśli Ta opcja jest wyłączona, nie będzie możliwe wyświetlanie informacji związane z publicznym adresem IP (adres głównym, grafika, historia, Powiadomienia).Start minimized: Ta opcja pozwala uruchomić LTE H-Monitor na pasku zadań, bez głównego otwierania okna. To się stało. Oczywiście zawsze można wyświetlić główne okno, klikając na Ikona na pasku zadań (jeśli nie aktywowana jest poniższa opcja) lub w Obszar powiadomień o pasku zadań.Hide from taskbar when minimized: To Opcja pozwala ukryć ikonę LTE H-Monitor na pasku zadań, gdy - Okno jest zminimalizowane. Tylko ikona w obszarze powiadomień będzie Widoczne. Na ekranie poniżej, na Ikona paska zadań jest podświetlona w kolorze pomarańczowym i Ikona obszaru powiadomień jest w kolorze żółtym.
Display floatting info window: Ta opcja służy do wyświetlania informacji podsumowujących na wskaźnikach w oknie, które jest zawsze widoczne. Wskaźniki, które mają być wyświetlane, są wybierane w konfiguracji profilu:
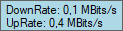
To okno informacyjne można umieścić w dowolnym miejscu na ekranie.Auto swap 3G/4G indicators: W 4G wskaźniki RSRP i SINR są stosowane podczas gdy w 3G wskaźniki RSCP i ECIO zastępują je. Opcja ta służy do automatycznego przełączania wskaźników na wykresach po zmianie trybu sieciowego.Enable local web server: Ta opcja umożliwia aktywację lokalnego serwera WWW. Gdy jest aktywowany, można połączyć się ze stroną http://127.0.0.1: 8080 (ang.) Otwórz przycisk Otwiera tę stronę) na komputerze, lub http:// AdresIP :8080 na innej maszynie ( Adres IP jest zastępowany adresem IP maszyny z systemem LTE H-Monitor).
Istnieje możliwość zmiany portu 8080 poprzez modyfikację poniższego wiersza w pliku LTEHMonitor.xml z edytorem tekstu:<WebServerPort>8080</WebServerPort>Enable log file: Ta opcja umożliwia nagrywanie wiadomości debugowych w plikuLTEHMonitor.log.. Ta opcja jest używana wyłącznie do celów konserwacji. Uważaj, ten plik może szybko rosnąć. Możesz go usunąć w dowolnym momencie bez konieczności zaprzestania / ponownego uruchamiania LTE H-Monitor.Compute rates from volumes: Niektóre routery (E5186) nie zwracają informacji o szybkości transmisji danych w czasie rzeczywistym (Mb/s). Gdy ta opcja jest włączona, informacje te będą obliczane na podstawie skumulowanych wolumenów zużycia (pobożności). Użyj tej opcji tylko wtedy, gdy nie są wyświetlane wskaźniki danych w czasie rzeczywistym.Max number of events to keepTa opcja służy do ograniczenia liczby linii przechowywanych w historii. Tym wyższa ta liczba, tym większa baza danych (LTEHMonitor.dat). Zaleca się, aby nie przekraczać 5000 dla tej wartości.Group events generated duringTen parametr służy do grupowania identycznych zdarzeń w historii, które występują w określonym czasie. Aby wyłączyć grupowanie, wystarczy użyć wartości 0.Max number of SMS to keepTen parametr pozwala określić maksymalną liczbę SMS do utrzymania w routerze. Gdy ta liczba zostanie osiągnięta, najstarsi są usuwani.
Zaawansowana konfiguracja
- Skrypt przetwarzania danych / Odzyskiwanie danych z innych urządzeń:
Skrypt ten służy do modyfikowania lub definiowania danych, które mają być zapisane w bazie danych i wyświetlane. Może być używany do modyfikowania danych zarządzanych przez oprogramowanie, ale także do dodawania nowych danych z innych urządzeń.
Scenariusz musi być napisany w języku C.
Na przykład, jeśli chcesz wykryć korelację między wskaźnikami radiowymi a temperaturą lub opadami deszczu na zewnątrz, możesz użyć tego skryptu do pobrania danych ze stacji pogodowej.
Zmienna
Zmienne, których możesz użyć, są wymienione na liście rozwijanej w prawym górnym po prawej stronie ekranu.yZawiera strukturę danych, które mają być zapisane w bazie danych (próbka N). Zmiennay1Zawiera ostatnie dane, które zostały zarejestrowane (próbka N-1). ZmiennaTickZawiera liczbę, która jest zwiększana na każdym wywołaniu.
Na przykład, jeśli chcesz zmodyfikować wskaźnik RSSI, dodając do niego 5dBm, po prostu zdefiniuj skrypt w następujący sposób:
y.Rssi = y.Rssi + 5;
Aby pobrać dane z innych urządzeń, można korzystać z predefiniowanych funkcjiGetJson(Url)IGetXml(Url): W tym przykładzie dane JSON są pobierane co 120 kleszczy z MetaWeather strona Dane XML są pobierane z W3School.
if ((Ticks % 120) == 0)
{
// Get values
y.Custom[0] = GetJson("https://www.metaweather.com/api/location/615702/").consolidated_weather[0].the_temp;
y.Custom[1] = Convert.ToDouble(GetXml("https://www.w3schools.com/xml/simple.xml")["breakfast_menu"]["food"][0]["calories"], System.Globalization.CultureInfo.InvariantCulture);
}
else
{
// Reuse last values
y.Custom[0] = y1.Custom[0];
y.Custom[1] = y1.Custom[1];
}
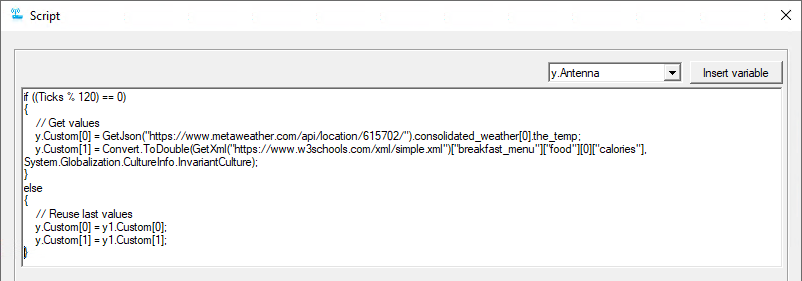
To jest Skryptu nie należy mylić z skryptami używanymi do wyświetlania Wskaźniki. Skrypty wyświetlania pozwalają zmodyfikować sposób Wskaźniki są wyświetlane, a skrypt przetwarzania danych pozwala Aby dodać lub zmodyfikować wartości zapisane w bazie danych.
- Definicja liczby pól niestandardowych (odmienne
Custom[]) :
Niestandardowe Zmienne mogą być wykorzystywane do rejestrowania wskaźników w bazie danych z a Skrypt przetwarzania (patrz wyżej). Zmienne te są przechowywane w tablicy (Custom[]) którego rozmiar można ustawić tutaj. Domyślnie jego rozmiar to 1 element. Istnieje możliwość zwiększenia tego rozmiaru do 20.
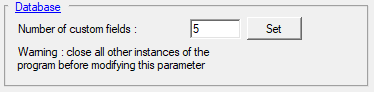
Na przykład przy ustawianiu tej liczby na 4, możliwe jest użycie zmiennejy.Custom[0]( ( ( ( (y.Custom[1]( ( ( ( (y.Custom[2], iy.Custom[3]- W każdym scenariuszu.
Zmiana To ustawienie zmienia rozmiar bazy danych. Niezbędne jest, aby Inne instancje programu są zamknięte przed jego modyfikacją (Raspberry, NAS Synology, ...).
Proszę o to Należy pamiętać, że jeśli używasz wersji osadzonej, ten parametr musi pozostać W 0. Wersja osadzona nie jest kompatybilna z tą funkcją. - Instancje wielokrotne:
Podczas korzystania z kilku instancji programu na różnych maszynach (Raspberry, NAS, PC, ...), można je wyświetlić na liście, klikając na
RefreshPrzycisk. Wyświetlane informacje to adres IP instancji, numer procesu i nazwa maszyny.
Następnie możesz zatrzymać lub ponownie uruchomić instancję, zaznaczając ją na liście i klikając naStopLubRestartPrzyciski przyciski.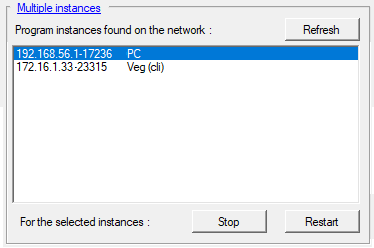
Uwaga: wbudowaną wersję LTE H-Monitor nie może być zarządzana za pomocą tej funkcji.
Dostosowywanie grafiki
LTE H-Monitor pozwala skonfigurować grafikę zgodnie z życzeniem. Predefiniowane profile są już dość kompletne i nie jest obowiązkowe konfigurowanie czegokolwiek tutaj. Jest to po prostu funkcja, która jest dostępna!
Przegląd
Kilka profili jest wstępnie zdefiniowanych i możesz wybrać ten, którego chcesz użyć z listy rozwijanej:
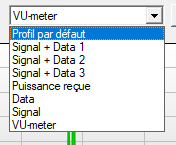
Możesz również wybrać zakres danych:
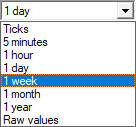
Przykład bardzo prostego profilu, który wykorzystuje jedno okno danych, a drugie dla wskaźników sygnałów:
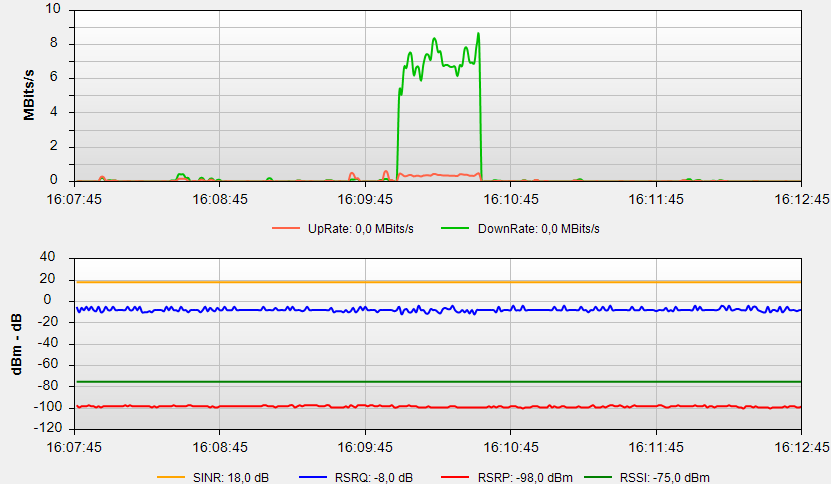
Możesz zdefiniować do 9 różnych okien i wybrać, które informacje wyświetlić. Na przykład tutaj mamy 6 okien:
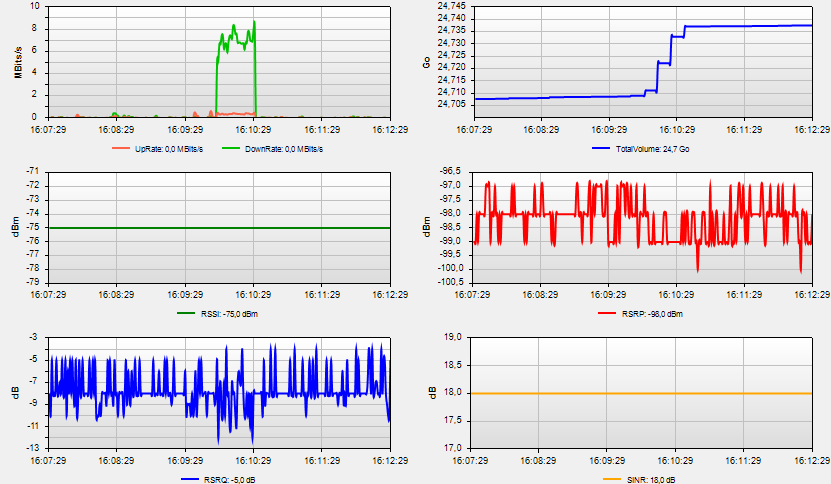
Można wybrać kolor wypełnienia krzywych. Możesz nawet zdefiniować gradienty kolorów i wybrać progi zmiany koloru:
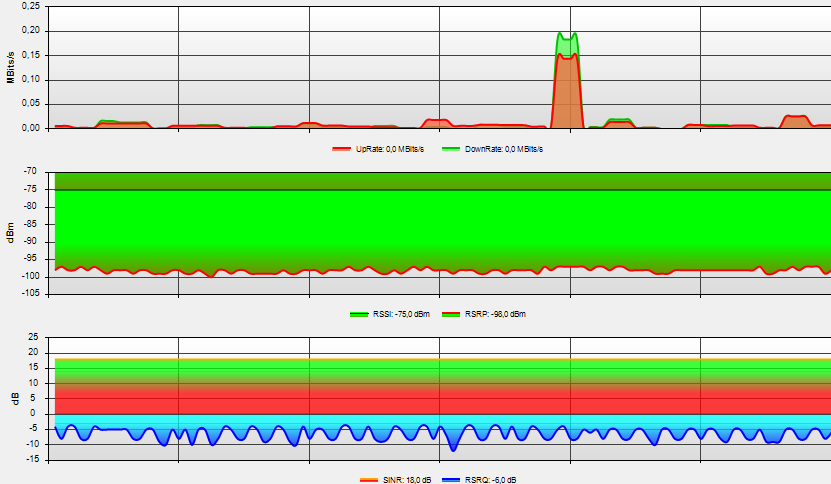
Na tym nie kończy się możliwości konfiguracji. Możesz zdefiniować własne formuły do wyświetlania danych!
Profil "Puissance reue" ("Receded Power") jest przykładem, w którym RSSI i RSRP nie są wyświetlane w dBm, ale w picoWatts.
Aby to zrobić, wartość wyświetlania dla RSSI została zdefiniowana (w konfiguracji skryptów) z następującym wzorem:
return 1e9 * Math.Pow(10, y.Rssi/10)
Po prostu zastosowaliśmy formułę konwersji na miliWatts, a następnie pomnożyliśmy przez 10 9, aby mieć ją w picoWatts. A oto wynik :
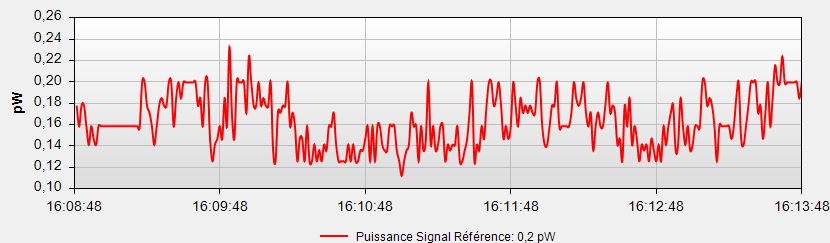
Możliwe jest również reprezentowanie ilości danych wymienianych w różnych okresach. Tutaj jest ponad 1 tydzień:
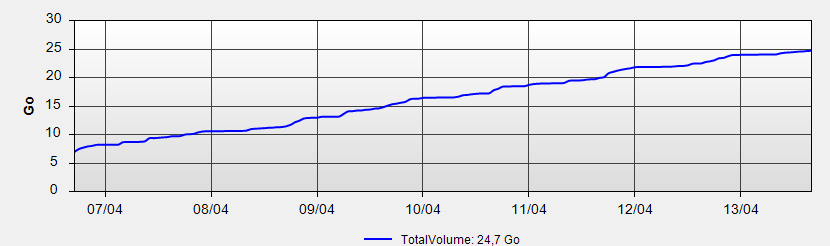
Wskaźniki mogą być również wyświetlane jako mierniki poziomu. Dla każdego wskaźnika możesz wybrać, aby wyświetlić go jako miernik poziomu i wybrać, w którym oknie jest wyświetlany. Możemy oczywiście wyświetlać ten sam wskaźnik jak krzywa, w tym samym czasie, w tym samym oknie lub w innym:
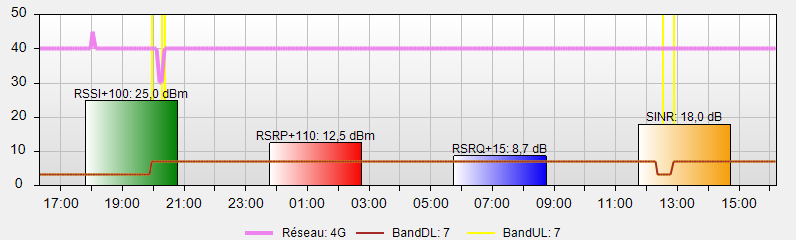
Możemy również zobaczyć na powyższym obrazku, że możemy wyświetlać historię zmian pasma i typu sieci (2g, 3g, 4g, 4g+). To jest przydatne, aby zobaczyć, co stało się później.
To samo można zrobić za pomocą zmian adresów IP WAN (żółte linie pionowe), zmiany BTS (czerwone linie pionowe) i okresy bez danych (zatrzymane oprogramowanie, router przeciążony, który nie wysyła już danych - poziome linie szare). Oczywiście te kolory są konfigurowalne.
Każda krzywa ma pęcherzyki informacyjne. Poprzez uciechnięcie myszy, otrzymasz informacje dla określonego punktu:
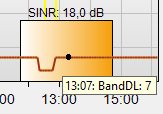
Menu graficzne
Profile są skonfigurowane z menu grafiki
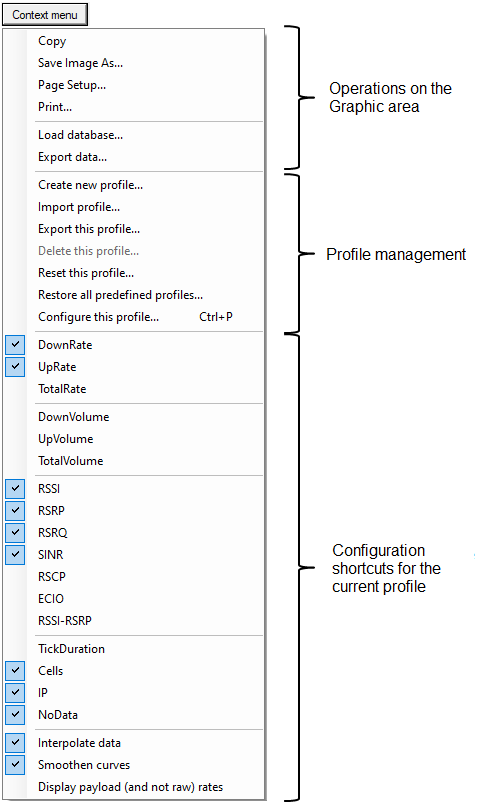
Menu ma 3 główne części:
- Operacje na obszarze graficznym, który pozwala eksportować obraz grafiki Okno, do wydrukowania lub wyeksportowania danych w formacie TAB-separator (które można otworzyć bezpośrednio za pomocą programu Excel - Zobacz FAQ)
- Funkcje zarządzania profilem
- skrótami konfiguracyjnymi dla bieżącego profilu: wybór wskaźników do wyświetlania, interpolacja i wygładzanie krzywych
Zarządzanie profilami
A A Profil graficzny zawiera całą konfigurację graficzną : liczba Wyświetlane okna, wskaźniki, kolory, gradienty, nazwa krzywych, jednostek, ... Poprzez zmianę profilu graficznego, wyświetlacz jest całkowicie zrekonfigurowany Za pomocą jednego kliknięcia!
Program zawiera kilka profili predefiniowanych. Możesz również dodać własne niestandardowe profile (do 50 profili w sumie).
Funkcje zarządzania profilem w menu graficznym są:
Create new profile: z bieżącego profilu powstaje nowy profilImport profile: nowy profil jest tworzony z pliku XML wygenerowanego z funkcji'Export this profile'Export this profile: tworzony jest plik XML. Zawiera pełną konfigurację tego profilu.Delete this profile: bieżący profil jest usuwany.Reset this profile: oryginalna konfiguracja została przywrócona. W Zdarzenie błędu w modyfikacji profilu, ta funkcja pozwala Aby znaleźć oryginalny profil (dostawionym z programem). Proszę o to Należy pamiętać, że jeśli utworzyłeś profil niestandardowy, ta funkcja usunie Wszystkie twoje modyfikacje: profil powróci do początkowego stanu (przy kopiowaniu go z predefiniowanego profilu).Reset all predefined profiles: ta funkcja jest przydatna podczas aktualizacji programu. Pozwala na zastosowanie profili nowej wersji do predefiniowanych profili, które już istnieją w konfiguracji.Configure this profile: Ta funkcja służy do wyświetlania szczegółowej strony konfiguracji profilu. Dostęp do tej funkcji można również uzyskać za pomocą kombinacji kluczyControl-P..
Konfigurowanie profilu
Konfiguracja profilu wygląda tak:
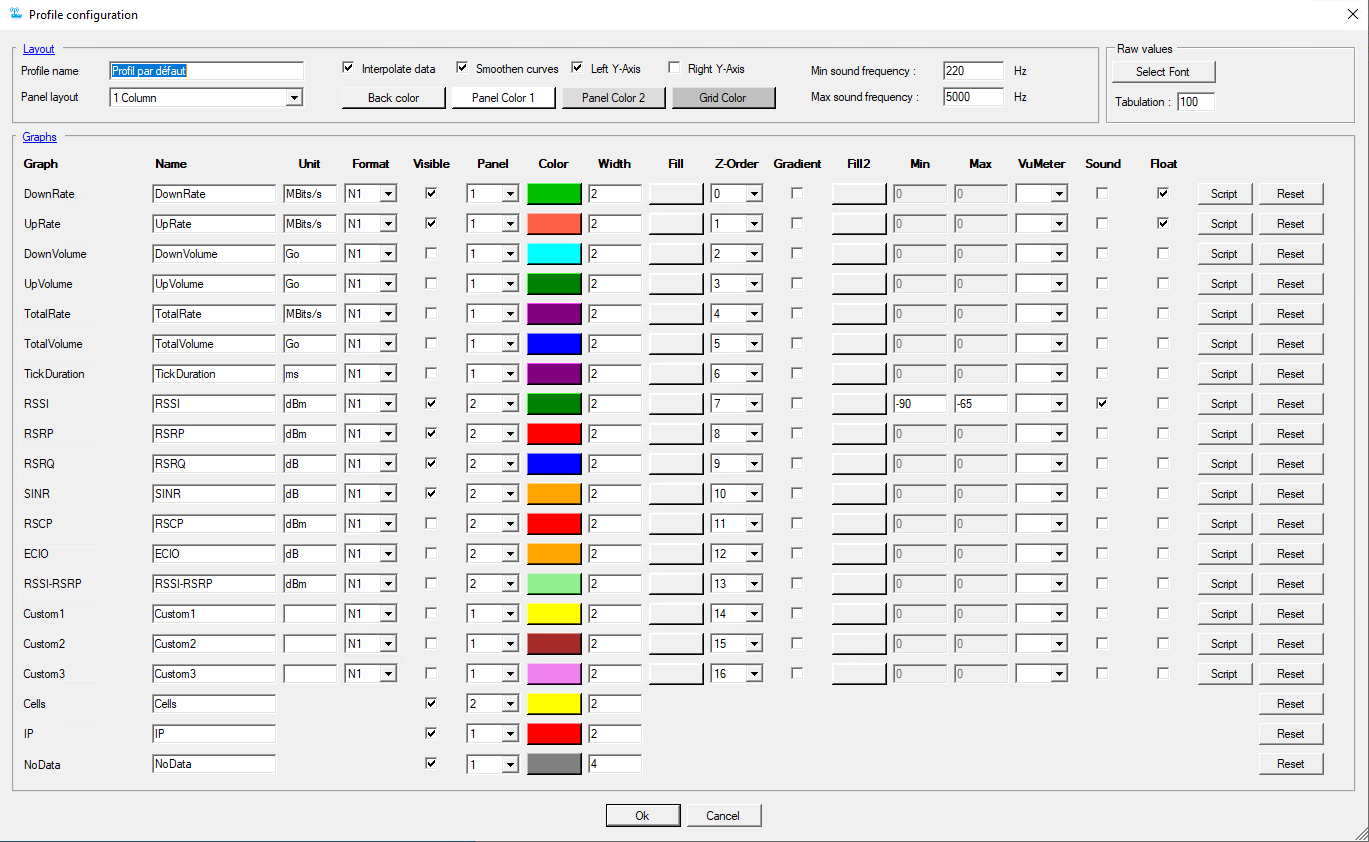
Ekran ma 2 części:
- Górna część, która służy do definiowania ogólnych informacji: układ okien, kolor siatki, tło, ...
- Dolna część, która pozwala skonfigurować wyświetlane krzywe: jest 1 linia na krzywą
Informacje ogólne :

Na tym ekranie możesz skonfigurować:
- Nazwa profilu, który będzie używany na liście profilu.
- Układ okien (liczma okien jest ustalana automatycznie według skonfigurowanych krzywych).
- interpolacja danych i wygładzanie krzywej: interpolacja danych służy do wypełniania obszarów, w których brakuje danych. Należy pamiętać, że wygładzanie krzywych koniecznie wiąże się z interpolacją danych.
- Którą oś pionową chcesz wyświetlić (lewo i / lub w prawo).
- Kolor tła obszaru graficznego (
Back color). - Kolory tła każdego wykresu (
Panel color 1I etPanel color 2). Możesz określić 2 kolory, aby uzyskać gradient. Jeśli chcesz mieć jednolity kolor, po prostu wybierz ten sam kolor dwa razy.
Na przykład, wybierając następujące kolory:

Otrzymasz taki wyświetlacz:
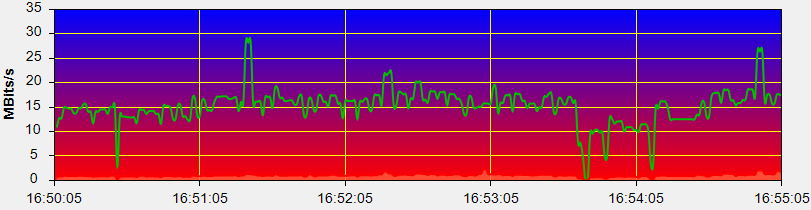
- Kolor siatki (
Grid color). - Minimalne i maksymalne częstotliwości dźwięku będą wykorzystywane do minimalnych i maksymalnych wartości wskaźnika poziomu dźwięku. Na przykład, jeśli RSSI jest używany jako wskaźnik dźwięku z wartościami min/max -90dB/-65dB, a częstotliwości min/max to 220Hz/5000Hz, wówczas LTE H-Monitor będzie używać dźwięku 220 Hz dla RSSI -90dB i dźwięku 5000 Hz dla RSSI -65dB. Wartości pośrednie są obliczane przez program.
Wyświetlacz bez interpolacji:
Wyświetlacz z interpolacją :
Wyświetlacz z wygładzeniem:
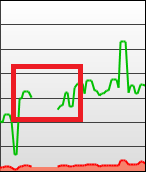
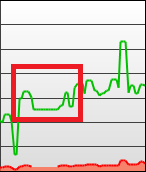
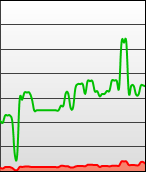
Parametry dla krzywej :
Każda linia odpowiada krzywej, która może być wyświetlana w oknie graficznym:

Przez Domyślnie każda z tych krzywych jest wstępnie skonfigurowana dla konkretnego Wskaźnik, ale możesz zmienić nazwę krzywej, zmienić jej urządzenie, ... i jej formułę obliczeniową (skrypt).
Dostępne opcje dla każdej krzywej są:
- Nazwa i jednostka zostaną użyte w legendzie.
- Format określa liczbę cyfr po punkcie dziesiętnym. Na przykład, aby wyświetlić RSSI w formularzu -70.5 dB, musisz użyć formatu
N1.. Aby wyświetlić -70 dB, użyj formatuN0.. - Pobocze wyboru
VisibleOkreśla, czy ta krzywa jest wyświetlana, czy nie. - Lista
WindowJest używany do określenia, w którym oknie zostanie wyświetlona ta krzywa. Możesz użyć do 9 różnych okien. - W tym w poty, powt (tj. w potyt po tym, w, pow. w potycie,
ColorPrzycisk iWidthPole służy do wyboru koloru i grubości krzywej. - W tym w poty, powtachnie powt (tj. w potytach po wt. w pot. w potytachach w pot. w potytachach w
FillPrzycisk służy do wyboru koloru wypełnienia krzywej. Jeśli opcjaGradientSprawdza się, między tymi 2 kolorami zostanie utworzony gradient, biorąc pod uwagę wartości określone wMinIMaxPola. - W tym w poty, powtachnie powt (tj. w potytach po wt. w pot. w potytachach w pot. w potytach
Z-OrderLista pozwala określić, w jakiej kolejności zostaną narysowane różne krzywe (0 najpierw). Jeśli jedna krzywa nakłada się na inną (z możliwym wypełnieniem), ważna jest kolejność, w jakiej są one narysowane. - W tym w pot. w pot. w tym, po tym, a w pot. w tym, po tym, w, a, w pot. w pot. w pot. w
VuMeterLista może być użyta do zaznaczenia okna, w którym wskaźnik ten będzie wyświetlany jako miernik poziomu. - W tym w poty, pot w tym, po tym, w, w, w, w pot- wt pot. w pot. w pot. w pot
SoundW polu wyboru określono, czy ta flaga jest używana do punktu widzenia dźwięku anteny. - W tym w poty, pot w tym, po tym, w, w, w, w pot- wt pot. w pot. w
FloatW polu wyboru określono, czy ten wskaźnik jest wyświetlany w oknie zwięzły informacji. - W tym w pot. w pot. w tym, po tym, a w pot. w tym, po tym, w, a, w pot. w pot. w
ResetPrzycisk służy do przywracania parametrów wiersza, tak jak to było podczas wprowadzania konfiguracji profilu. - W tym w pot. w pot. w tym, po tym, a w pot. w tym,
ScriptPrzycisk służy do definiowania niestandardowego wskaźnika. Jest kolorowy, gdy zdefiniowano skrypt. Funkcja ta została wyjaśniona poniżej.
Za pomocą skryptów :
Ustawienia Finera można nawiązywać z "szyptami". Pozwalają one na dostęp do wszystkich informacji w bazie danych i dodają wskaźniki, takie jak otrzymana moc lub cokolwiek, co możesz sobie wyobrazić.
Możesz także zdefiniować skrypt do wyświetlenia legendy. Jest to przydatne, jeśli chcesz wyświetlić "tekstowe" informacje z informacji cyfrowych (takich jak rodzaj sieci: 2G, 3G, ..., 4G+).
W tym przykładzie przekształcamy dBm w pW za pomocą następującego skryptu:
return 1e9 * Math.Pow(10, y.Rssi/10)
Aby go zdefiniować, klikamy na ScriptPrzycisk :
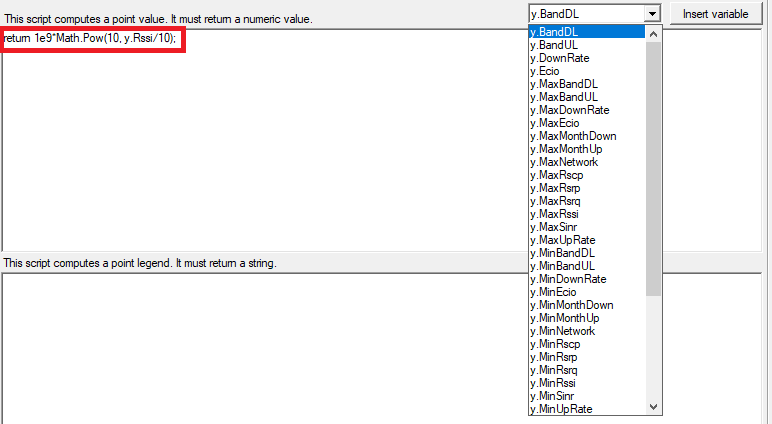
I tutaj wyświetlamy typ sieci w postaci tekstu:
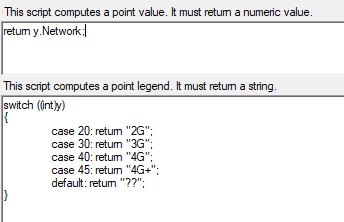
Składnia do wykorzystania w skryptach to C.
Narzędzia sieciowe
Narzędzia te pozwalają zlokalizować adres ip lub hosta i śledzić trasę (tratereroute).
Są one dostępne tylko w systemie Windows.
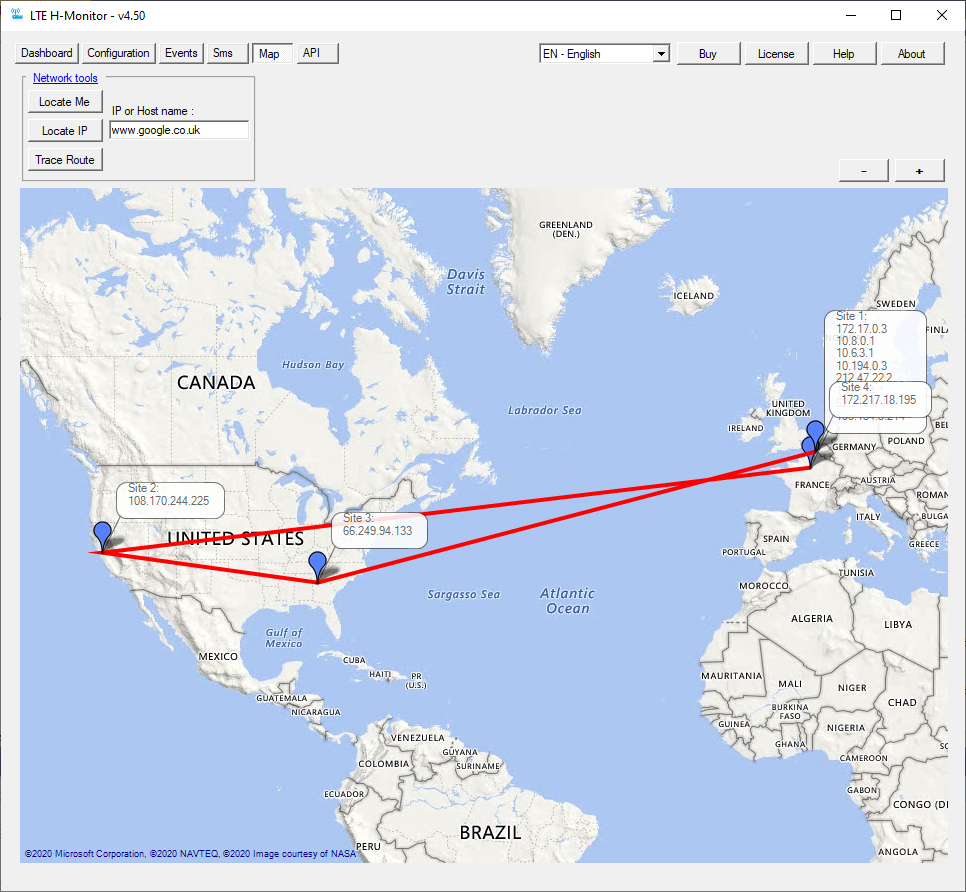
Serwer WWW
LTE H-Monitor integruje mini serwer WWW. Pozwala wyświetlać informacje i grafikę w przeglądarce internetowej, na komputerze lub w telefonie (Android, iOS itp.).
Domyślnie serwer WWW nie jest włączony. Musisz sprawdzić pole Enable local web serverW zakładce konfiguracyjne. Zapora systemu Windows może poprosić o pozwolenie na otwarcie portu używanego przez serwer WWW.
Nawet jeśli ten serwer pozwala tylko na wyświetlanie danych routera (a nie jego konfiguracji), uważaj, aby nie był bezpieczny: dostęp do niego nie ma hasła. I nie korzysta z połączenia SSL. Dlatego zaleca się używanie go tylko w prywatnej sieci lokalnej.
Po aktywacji serwera można połączyć ze stroną http://127.0.0.1:8080 na komputerze lub http:// AdresseIPAdresIP::8080 na innym komputerze (adres IP musi być zastąpiony adresem IP komputera z systemem LTE H-Monitor). Istnieje możliwość zmiany portu 8080 poprzez modyfikację poniższego wiersza w pliku LTEHMonitor.xml z edytorem tekstu: <WebServerPort>8080</WebServerPort>
W telefonie otrzymasz następującą stronę:
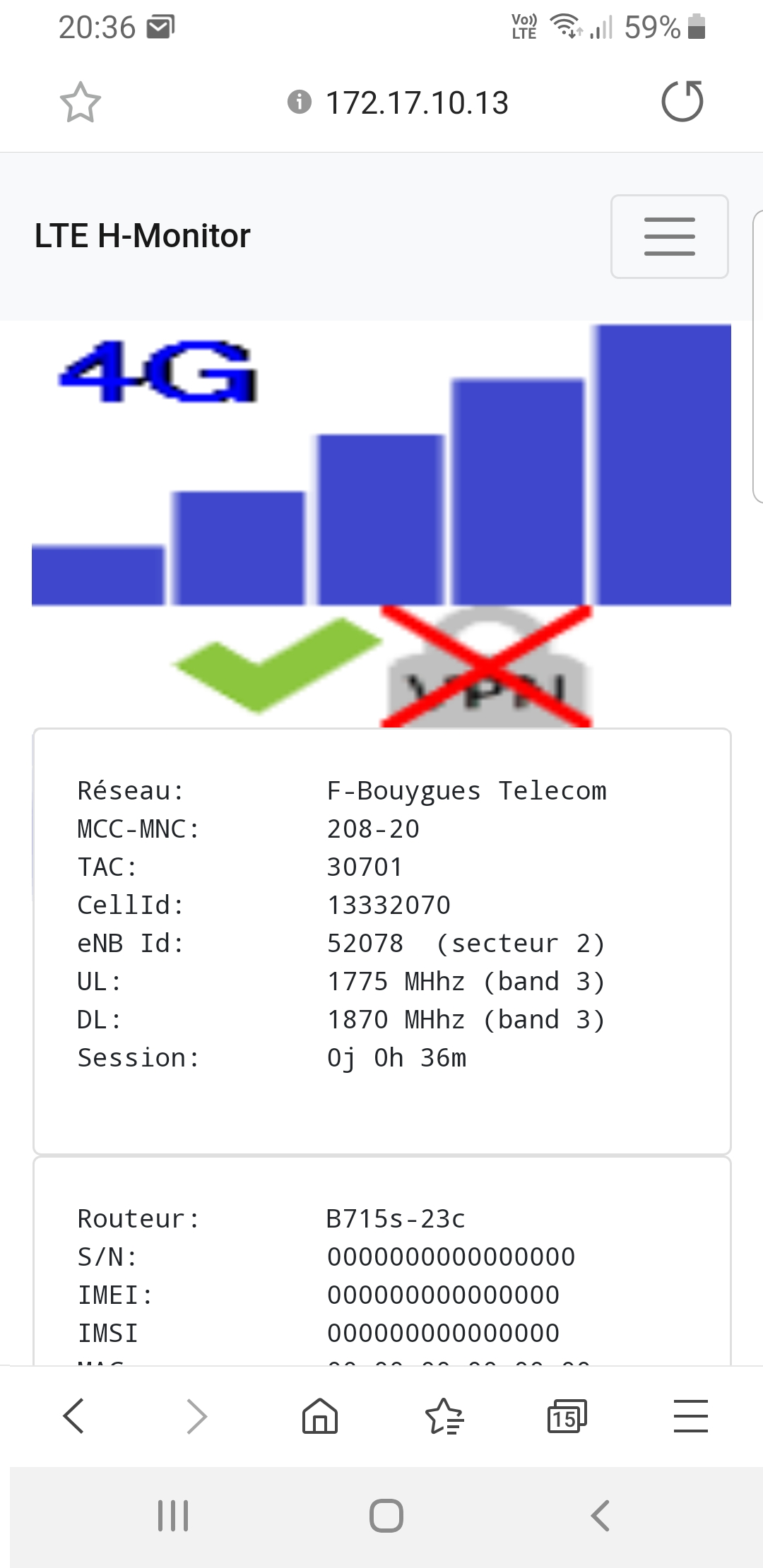
Klikając na ikonę menu, dostępne funkcje są wymienione:
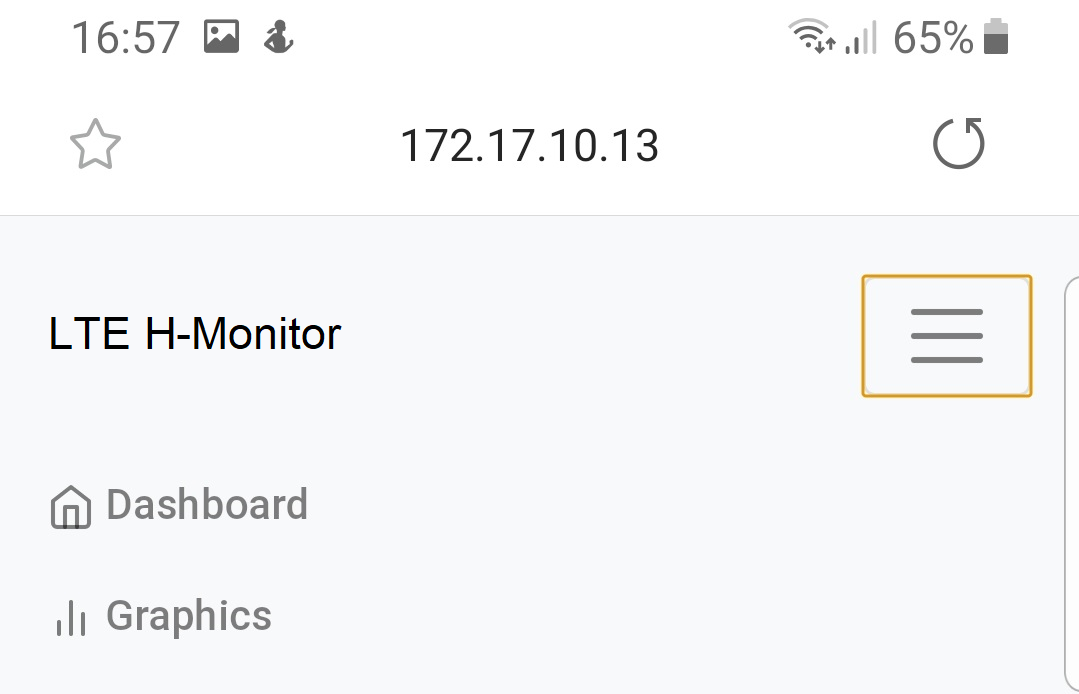
Wyświetlacz wykresu pozwala na wybranie profilu i okresu wyświetlania danych:
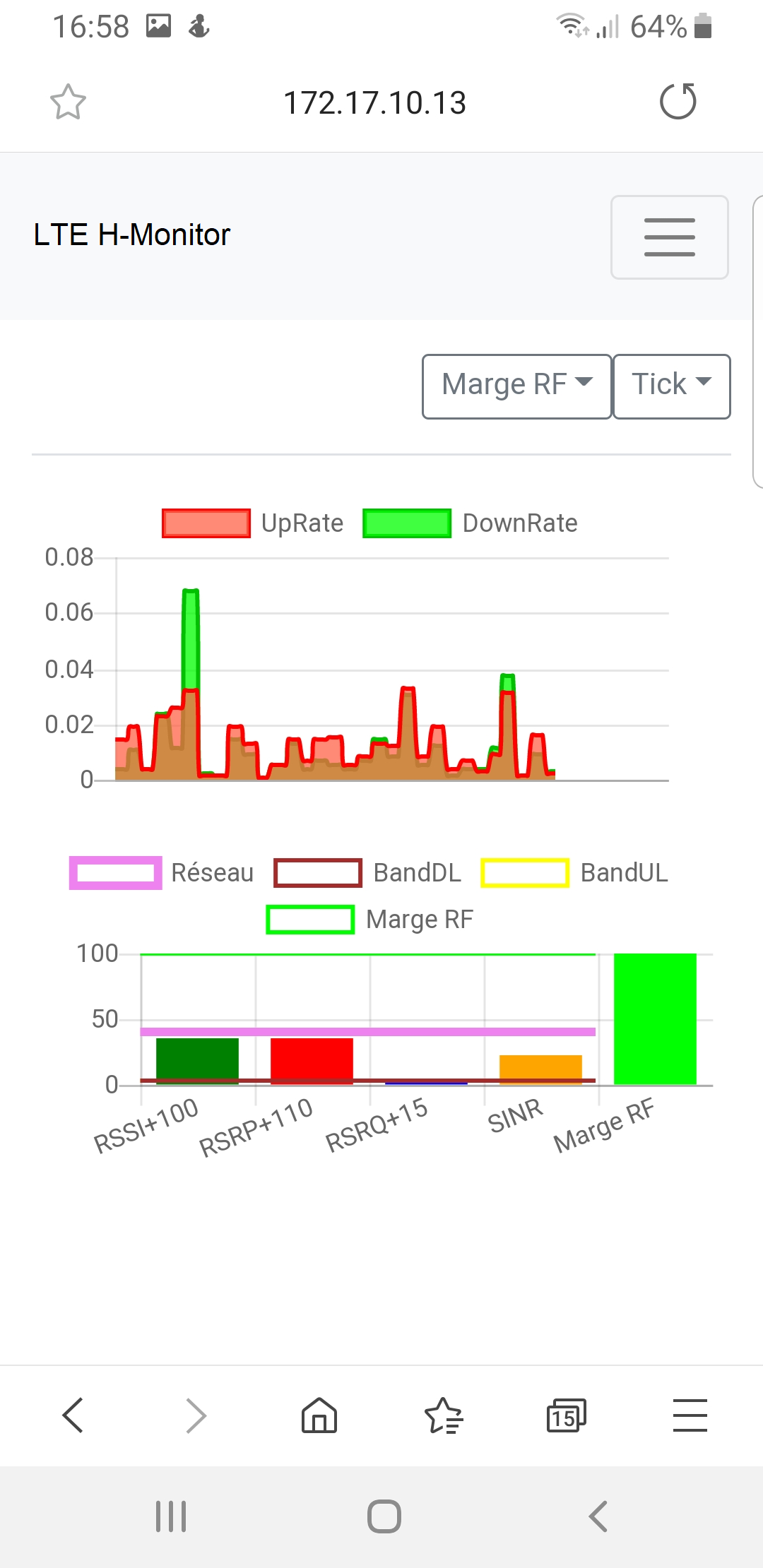
Dodaj komentarz do tej strony:
